Accessibility Permission Issues
Last updated: October 28, 2025
Background - Why is this happening?
The Accessibility Service is known to have bugs in android. For most users, it works well, however somewhat randomly it can start to misbehave. This is not an issue with the Truple app that can be fixed with code under most circumstances. The Accessibility Service allows the Truple app to ask other apps for information about what they're displaying on the screen. If the other app fails to respond in a timely manner, it can cause the accessibility permission to be revoked even though it appears to be granted still.
Step 1 - Make sure the accessibility "shortcut" is disabled
The accessibility shortcut is a feature added to newer versions of Android that causes a button to appear on your screen (typically in the menu). It's often a little stick figure guy--but depending on your phone's manufacturer it could be different. See the screenshot below as an example. If you click on the stick figure (normally by accident), it causes the accessibility permission to be revoked. Please make sure you haven't enabled the "shortcut" on accident. The steps below show you how to check.
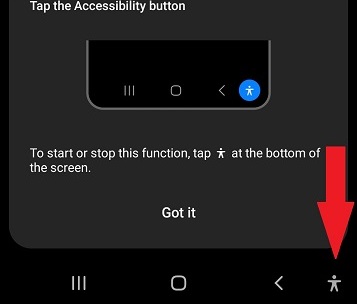
- Open the Settings app
- Click Accessibility
- (Samsung only) Click
Installed appsorInstalled services - Click Truple
- Make sure the top toggle is enabled, but the second toggle (the one about the "shortcut") is disabled. It should look like the screenshot below.
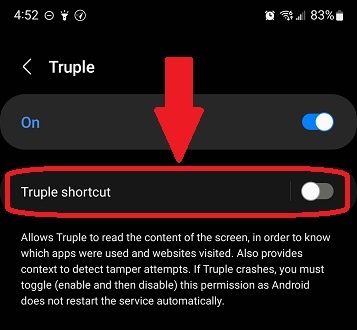
Step 2 - Restart Phone
Some users have reported that simply restarting their phone solves the problem.
- Restart your phone
- Once the phone is turned on, grant the permission once. (It shouldn't prompt again if this solves it.)
Step 3 - Uninstall and Reinstall Truple app
Many users have reported that uninstalling and reinstalling the Truple app solves the problem. Follow these steps if you wish to do this:
- Go to the device settings page and login if necessary
- Click on the device name that you wish to uninstall to expand it's settings
- Check the
deletecheckbox - Click
Savein the bottom right-hand corner - Restart the device
- Open the Truple app
- You should be prompted to uninstall, click
Uninstall - Follow the steps on the android guide to install and set the device up again.
Step 4 - Disable any third party launchers
Certain apps aren't designed with the accessibility service in mind. Launcher apps are heavily used, and if they aren't developed with the accessibility service in mind, they cause issues for the Truple app. Resorting to the default Launcher app may fix the problem. See this for generic instructions, but you may need to search for specific instructions based off your phone make & model.
Launchers known to have caused problems:
- Nova Launcher
- XOS Launcher (especially with the "Power" (com.transsion.powercenter) app)
Step 5 - Disable battery optimizations for Truple app
See this page for instructions for many different phone manufacturers. This is especially important for all phones from Chinese Manufacturers (Huawei, Oppo, OnePlus, Alcatel, Xiaomi, BLU, ZTE, etc.). A small amount of newer Samsung phones are impacted by this as well.
Unfortunately there are so many different types of android phones, that we can't provide step by step instructions here. The internet can be a great resource here. Search using your favorite search engine for terms like:
- {phone make model} disable battery optimization
- {phone make model} shutting down background apps
Sometimes the phones manufacturer will offer online support where you can ask questions and get answers from the phone manufacturers support staff or online community.
Step 6 - Notice a specific app is causing problems
If you notice the permission pops up when you use one app in particular, reach out to support@truple.io and let us know what that app is. We may be able to adjust the Truple app to not request any information from that app and that could allievate the problem.
Step 7 - Everything failed, what now?
If you've tried all the steps above, and it doesn't appear to be helping, reach out to support@truple.io.
